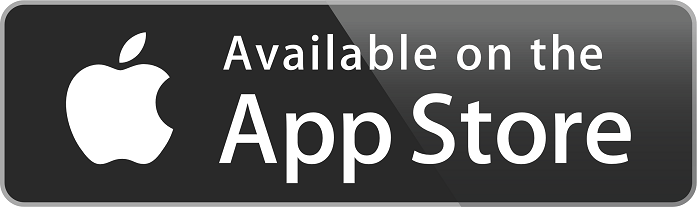こんな使い方も!?「Gmail」の知っておきたい基本機能6つ
Googleが提供している無料のメールアプリ「Gmail」。Googleアカウントを持っている人なら誰でも利用できるため、キャリアメールが使えない「ahamo」などの料金プランを契約している人や、用途によってメールアドレスを使い分けたい人にもうれしいサービスとなっています。

そんな便利な「Gmail」ですが、どうやって使い始めたらいいのか、メールの作成はどこから行えばいいのかと、使い方が不安な人もいるはず。そこで、「Gmail」の基本的な使い方を紹介します!
Googleアカウントとは?
Googleアカウントとは、Googleが提供しているサービスを使うために必要なIDのこと。アカウントを持っていない人は、「Google」や「Google Play」、「Gmail」など、Google製アプリのログイン画面にある「新規作成」をタップし、手順に沿って必要な情報を入力するだけでかんたんに作れます。

■アカウントを作成したらできること
アカウントを作成することで、「Gmail」以外にもさまざまなアプリが使えるようになります。例えば、「Google Play」でアプリをダウンロードしたり、「YouTube」で好きな動画をまとめてリストを作ったり、「Googleフォト」で写真の保存やバックアップを行うことも可能に。また、別のスマホやパソコンからログインすると、データの共有や引継ぎもできます。機種変更後に新しいスマホからログインすれば、データの復元もかんたん!Googleアカウントは、ゲームのログイン用アカウントにする、ネット通販の登録用メールアドレスとして活用するなど、便利な使い方がいっぱいあるため、ひとつは持っておきたいところ。
■「Gmail」を始めるには
Androidを使っている人は、スマホに最初から「Gmail」アプリが入っているはず。誤って削除してしまった人や、iPhoneを使っている人もアプリをインストールすることですぐに利用できます。「Gmail」の基本機能と使い方を解説!
dアプリ&レビューが公開しているこちらの動画を参考に、「Gmail」の使い方をマスターしましょう! メールの作成や送信のほか、迷惑メール対策についても解説しています。
大画面で確認するならコチラ【超入門】便利!「Gmail」基本の使い方を徹底解説
■メールを新規作成する方法

メールの新規作成は「作成」をタップするだけでOK。あとは、宛先を指定して、件名と本文を入力。送信する際は、画面上部にある紙飛行機のようなマークをタップします。詳しく知りたい人は動画1:27をチェック。
■受信したメールに返信する方法

動画3:49からは、メールに返信する方法を紹介しています。受信したメールを開いて矢印マークをタップすると、宛先や件名が入った状態の入力画面に移動。あとは本文にテキストを入れて、画面上部の紙飛行機マークを押して送信しましょう。
■メールに画像を添付する方法

ドコモメールなどと同じように、「Gmail」でも画像を添付することができます。動画3:49から説明しているように、画面上部にあるクリップマークをタップするとスマホに保存されている画像を表示してくれるので、送りたい写真をタップします。メールの入力画面に戻ると、選択した写真がプレビューで見られます。
■重要なメールを保存する方法

あとからもう一度確認したいメールは、星マークをタップすることで保存が可能に。保存したメールを確認したいときは、画面右上にある三本線のメニューボタンを押して、「スター付き」と書かれたフォルダを開きます。保存状態を解除する場合は、再び星マークをタップするだけでOK! 操作手順は動画6:29をチェック。
■迷惑メールをブロックする方法

知らない人から心当たりのないメールが届くと、身を構えてしまうもの。でも「Gmail」では、かんたんステップで迷惑メールをブロックすることができるのでご安心を! まずは該当のメールを開き、宛先の横にある「…」をタップ。その中にある「ブロック」を選ぶと、その送信者からの送られてくるメールはすべて「迷惑メール」に振り分けられるようになります! 動画7:39を見てもわかるように手順がとてもかんたん。悪質な内容だった場合は、迷惑メールとして報告することも可能です。
■不要なメールをまとめて削除する方法

受信フォルダを見やすく整理するために、定期的に不要なメールを削除したい……、そんな人は動画8:21から解説しているメールをまとめて削除する方法をマスターしましょう。まずは受信一覧を開いて、消したいメールのアイコンをすべて選択。あとは画面上部に表示されるゴミ箱マークをタップするだけで作業が完了します。
「Gmail」基本の使い方を手元動画でチェック!
今回紹介した「Gmail」の使い方は、以下の動画でも確認できます。実際にアプリを操作しながら解説しているので、わからないところがあればぜひ動画を見ながら実践してみてください♪
大画面で確認するならコチラ【超入門】便利!「Gmail」基本の使い方を徹底解説